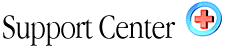| FrontPage®
2002/2000 Extensions Home : Hosting Documentation : FrontPage® 2002 Extensions |
The following section will guide you step-by-step through configuring Microsoft FrontPage® 2002 and earlier to exchange files between your computer and your web site. The steps shown here are for FP2002, however older versions work in the same manner.
In order to proceed, you'll need to have three things: Microsoft FrontPage® installed; a connection to the Internet via your Internet service provider; and you'll need to have requested to install the FrontPage® extensions when you signed up.
Create a Simple Page
Before you can publish an html file to your web site with FrontPage®, you must either have a page already created, or create a page. To create a page with FrontPage®, follow these simple steps:1. With FrontPage® open, choose File --> New .
2. Type in "FrontPage® test"
3. From the menu bar, choose File --> Save As.
4. Name the html file.
(If this file is to be your home page, be sure to name it index.html)
Once you have the file saved to your hard drive, you are ready to publish
the file.
Publish Your Web Page.
1. From the menu bar, choose File --> Publish Web .
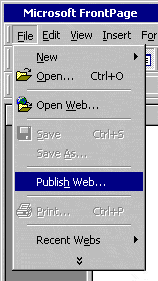
You'll get a dialog box like this:
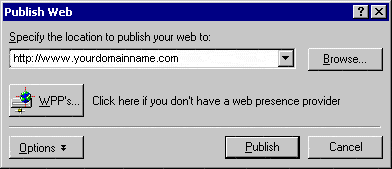
2. Click on the Options button
You will see a dialog box like this:
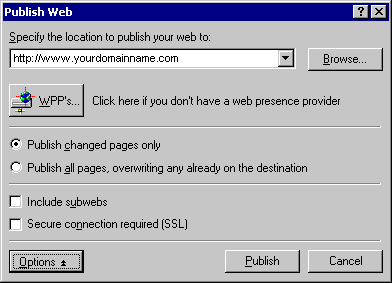
3. In the box below Specify the location to publish
your site to: enter the full URL for your site.
4. If this is the first time you are publishing your site, select Publish all pages...
5. Select Include subwebs .
You should now have a dialog box that looks like this:
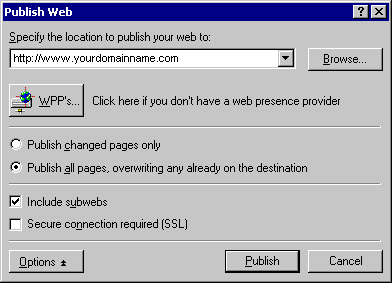
| Be sure to use your
real domain name instead of 'yourdomainname.com'. You cannot upload with FrontPage until your domain name resolves to our nameservers! |
6. Click the Publish button.
You should now see a dialog box like this one:
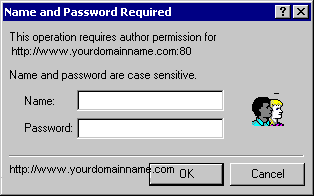
7. Enter your username and password.
If you have entered all the details correctly, FrontPage® will then publish your site. You will see a dialog box like this one when it has finished:
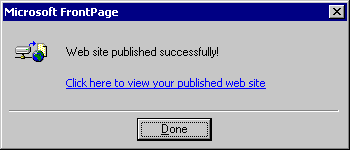
8. Click Done .
How do I edit/open my site on the server using FrontPage?
Click here for instructions.
Where can I find additional FrontPage support?
For an in-depth help tutorial on FrontPage click here.
For more FAQ's and support please go to Microsoft's Product
Support Services site.
How do I install FrontPage extensions on my website?
When you signup you will be asked whether or not you want FrontPage extensions installed. If you specified "no" but have since changed your mind please open a support ticket to request it.
Why do I have to have FrontPage extensions installed?
Installing FrontPage® server extensions gives you full support of all the features of FrontPage®. Features include remote authoring, threaded discussion groups, full text search and surveys.
What is the scope of technical support for FrontPage?
- We will provide support related to the functionality of the extensions.
- We will point FrontPage users to resources that will help you solve problems, publish your FrontPage webs and learn techniques for getting the most from your FrontPage® software.
We are not able to provide extensive support related to the use of your FrontPage® software.
What are FrontPage® server extensions?
FrontPage server extensions are CGI programs which provide the server side implementation of FrontPage. FrontPage communicates with the extensions via Hyper Text Transmission Protocol (HTTP) using a Remote Procedure Call (RPC).
When the server sees the "POST" request addressed to the FrontPage server extensions it simply directs the request to the appropriate CGI program. The extensions implement authoring (uploading/downloading documents, To Do Lists), administration (setting end-user, author, and administrator privileges), and dynamic content (browse-time WebBot components).
Without the FrontPage Server Extensions you will not be able to take advantage of the WebBots that are available through FrontPage. Also, without the extensions you cannot author and administer your web using the tools provided as part of the FrontPage Editor/Explorer package.
Are there any precautions that I need to be aware before I begin using FrontPage® to publish my site?
In order to protect the FrontPage extensions on your Unix account, please take into consideration the following precautions:
- FrontPage uses the same .htaccess file as the Protect Directories utility in your Control Panel, which could cause problems. Once you have installed FrontPage extensions, use the directory protection that comes with the software
- Do not use features found in your Control Panel to set passwords, limit access, set file permissions or delete directories or files in a FrontPage web. This should only be done through the options in FrontPage Explorer.
- Do NOT use regular FTP (such as WS_FTP) to upload files to the server when FrontPage extensions are installed. This may corrupt the extensions, disabling the interactive features available with FrontPage.
NOTE: The exception to this is when loading custom scripts to the cgi-local directory on your site.
What is a WebBot?
WebBots are the mechanism for invoking many of the interactive features built into FrontPage. These features are added to your web through the FrontPage Editor | Insert FrontPage Component.
Some, such as Include and Substitution allow elements of the web to be entered once and included in any or all of the pages by inserting the Bot component referencing that element for example a logo or a navigation bar. Changes made to the "master" element are made automatically to any page containing the referencing WebBot.
Other WebBots, such as Search, Table of Contents and Timestamp, control dynamic browse-time features. These WebBots work "behind the scene" to keep your site up-to-date for visitors.
Are all of the features available in FrontPage® supported on my site?
FrontPage was created for developing websites in the Windows environment, so the following features are not available on our LINUX/UNIX servers:
- ODBC and MS SQL Database connections (Access, FoxPro)
Why doesn't my new password work in my FrontPage® web?
Loading and changing passwords in FrontPage is a little more complicated than with FTP programs. To set or change passwords, you'll need to log on to your current web in order for the security menu choice to be active.
To change the user and password for FrontPage login:
Go to the FrontPage menu:
1. Click: Tools->Permissions[Tools->Security in FP2000]
2. Add: Name, Password
3. Click "Administer, author and browse.." radio button
4. Click "Apply" and then "Ok".
To change the password:
Click: Tools->Change Password[Tools->Security->Change Password in FP2000]
Type in old password, then new (if you've lost your old password, open a support ticket!).
|